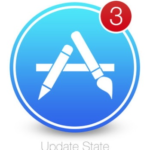Mobile troubleshooting
- How do I change my password in JobCheck?
- How do I update JobCheck mobile?
- What mobile/iOS devices can Assured JobCheck operate on?
- Do I need a Wi-Fi connection to use JobCheck on my iPhone in the field?
- Can I work offline while using JobCheck on either my mobile device or on my desktop computer?
- Why can't I email from the Assured JobCheck mobile app?
- How do I download the iPhone app?
- How does my iPhone transfer data to the JobCheck Web Desktop?
- Can I download the JobCheck app on my iPad?
- Can I see other Project Manager's tasks from the iPhone app?
System setup
- How do I change my password in JobCheck?
- What browsers are compatible with JobCheck?
- What pixel size should my logo file be?
- How do I update my address as it appears on our work orders?
- How do we add a new user or remove a user that is no longer at our company?
- I would like to update our logo in our form templates, how do I import a new logo?
- Why can't I email from the Assured JobCheck mobile app?
- How do I change the layout of my form template? I want it to print all on one page.
- Do I need a Wi-Fi connection to use JobCheck on my iPhone in the field?
- How do I create or deactivate users?
- How do I apply for additional user licenses?
- What mobile/iOS devices can Assured JobCheck operate on?
General questions
- How Do I Reset My Password?
- How do I merge duplicate accounts?
- I am getting an error that says 'insufficient privileges' – what does this mean?
- How do we add a new user or remove a user that is no longer at our company?
- How do I update my address as it appears on our work orders?
- I would like to update our logo in our form templates, how do I import a new logo?
- How can I delete a job?
- Can I work offline while using JobCheck on either my mobile device or on my desktop computer?
- I scheduled an employee for an event, why didn't they get a notification?
Quickbook integration
- How do I change my password in JobCheck?
- Why am I being asked to authenticate the QuickBooks Connector again? I already did this.
- How do I change (or set up) a scheduled retrieval time for the QuickBooks Connector to do the accounting transfer?
- Why is my QuickBooks Connector app not showing in my task bar?
- Why are duplicate customer accounts appearing in QuickBooks?
- I am getting a message that the QuickBooks Connector could not start QuickBooks, what should I do?
- I have a QuickBooks ID associated with my job, so why isn’t there any accounting information showing in JobCheck?
- Why is my job still showing a status of Pending Creation when I know the connector update has occurred?
- I have gone through all the troubleshooting steps, and I am still unable to transfer accounting information between QuickBooks and JobCheck. Now what?
- Do I need QuickBooks and the QuickBooks Connector installed on my machine in order to bring accounting information into JobCheck?
Top questions
- What pixel size should my logo file be?
- How do I merge duplicate accounts?
- I am getting an error that says 'insufficient privileges' - what does this mean?
- How Do I Reset My Password?
- What browsers are compatible with JobCheck?
- Why can't I see my task notifications?
- How do I change my password in JobCheck?
- How do I update JobCheck Mobile?
MT-1 Identifier
- Open Assured JobCheck and log in.
- At the top of any Assured JobCheck page, click the down arrow next to your name. From the menu under your name, select Setup or My Settings—whichever one appears.
- From the left pane, select one of the following:
- If you clicked Setup, select My Personal Information | Change My Password.
- If you clicked My Settings, select Personal | Change My Password.
- Enter the password information requested.
- Click Save.
MT-2 Identifier
When a new update is available for download, the app store will show that a new update is pending for one of your downloaded apps. Open the app store and choose to download the update.
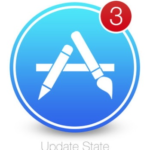
MT-3 Identifier
- Please note that the iPhone (1st generation), the iPhone 3G, and 3GS are not compatible with JobCheck.
MT-4 Identifier
MT-5 Identifier
MT-6 Identifier
JobCheck requires an email account to be configured on your iPhone’s default mail app to enable outgoing email from the Mobile App.
If you are having trouble getting this configured, please refer to Apple support documentation or consult your IT department.
MT-7 Identifier
- Go to the apple app store on your device.
- Search for the application called Assured JobCheck.
- Download/Install the app to your iPad. You may need to enter your apple ID.
- You will see the Assured JobCheck icon appear on your iPhone home screen.
MT-8 Identifier
MT-9 Identifier
MT-10 Identifier
SS-1 Identifier
Auser of JobCheck desktop and Mobile and/or the QuickBooks Connector must use the same password for all applications. If you change your password on one, you must change your password in the other(s). Here is how you may change your password in JobCheck:
- Open Assured JobCheck and log in.
- Click Forgot your password?
- At the top of any Assured JobCheck page, click the down arrow next to your name. From the menu under your name, select Setup or My Settings—whichever one appears.
- From the left pane, select one of the following:
- If you clicked Setup, select My Personal Information | Change My Password.
- If you clicked My Settings, select Personal | Change My Password.
- Enter the password information requested.
- Click Save.
SS-2 Identifier
- Microsoft Internet Explorer 7, 8, 9 and 10.
- Mozilla Firefox – most recent stable version.
- Google Chrome – most recent stable version.
- Apple Safari 5.x and 6.x running on Mac OS X.
- Beginning summer '15, support will discontinue for Microsoft® Internet Explorer@ versions 7 and 8. After this date, some functions may no longer work in these versions.
- JavaScript, cookies, and SSL 3.0 must be enabled.
- Pop-ups from Assured JobCheck must be allowed.
- Many browser plug-ins, extensions, and toolbars can interfere with the functioning of JobCheck if inconsistent behavior is experienced, It may be necessary to uninstall or disable these.
SS-3 Identifier
SS-4 Identifier
SS-5 Identifier
You can only delete users/employees if they are not already assigned to jobs in the system. If they are, you just have to disable them by unticking the checkbox ‘Active’ and/or ‘Enabled as a user’.
SS-6 Identifier
SS-7 Identifier
JobCheck requires an email account to be configured on your iPhone’s default mail app to enable outgoing email from the Mobile App.
If you are having trouble getting this configured, please refer to Apple support documentation or consult your IT department.
SS-8 Identifier
SS-9 Identifier
SS-10 Identifier
If you want to disable users, you just have to edit their profile and uncheck the checkbox ‘Active’ and/or ‘Enabled as a user’.
SS-11 Identifier
1-877-277-9933.
SS-12 Identifier
- Please note that the iPhone (1st generation), the iPhone 3G, and 3GS are not compatible with JobCheck.
GQ-1 Identifier
How Do I Reset My Password?
- Go to www.assuredsoftware.cloudforce.com
- Click Forgot your password?
- Enter your username and click Continue. You’ll receive an email at the email address specified on your Salesforce personal information page.
- Click the link provided in the email, answer your password question, and click Continue. A temporary password is automatically sent to your email address.
- Click the link to log in using the temporary password.
- When prompted, enter a new password.
GQ-2 Identifier
- Open the duplicate account.
- Open the job in the duplicate account.
- In the Job Details tab, re-associate the customer account and select the account that you wish to keep.
- Open the duplicate account again – there should no longer be a job associated. Now open the associated contact, if applicable.
- Re-associate the account name and select the account you wish to keep.
- Open the duplicate account again – there should no longer be a job and/or a contact associated.
- Delete the duplicate account.
GQ-3 Identifier
GQ-4 Identifier
You can only delete users/employees if they are not already assigned to jobs in the system. If they are, you just have to disable them by unticking the checkbox ‘Active’ and/or ‘Enabled as a user’.
GQ-5 Identifier
GQ-6 Identifier
GQ-7 Identifier
To delete a job:
- Open the Jobs tab.
- Select ‘view all’ from the drop-down menu.
- Click Go!
- Select the job you wish to delete.
- Click Del (delete).
- You will be asked: Are you sure?
- Click Ok or Cancel.
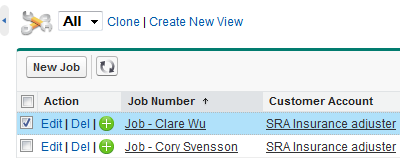
- As the JobCheck Admin, only jobs created by you can be deleted by you. Call support for assistance deleting jobs created by other users.
GQ-8 Identifier
GQ-9 Identifier
QB-1 Identifier
A user of JobCheck desktop and Mobile and/or the QuickBooks Connector must use the same password for all applications. If you change your password on one, you must change your password in the other(s). Here is how you may change your password in JobCheck:
- Open Assured JobCheck and log in.
- Click Forgot your password?
- At the top of any Assured JobCheck page, click the down arrow next to your name. From the menu under your name, select Setup or My Settings—whichever one appears.
- From the left pane, select one of the following:
- If you clicked Setup, select My Personal Information | Change My Password.
- If you clicked My Settings, select Personal | Change My Password.
- Enter the password information requested.
- Click Save.
QB-2 Identifier
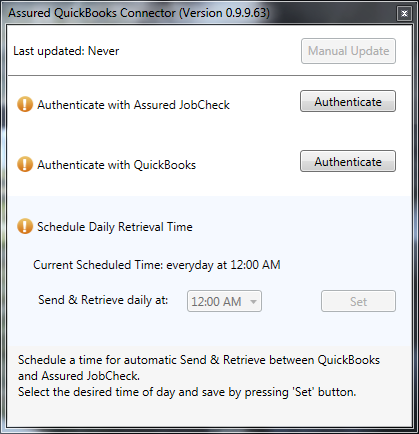
- To ensure that there are no interruptions in communication of information between JobCheck Mobile, JobCheck Desktop, and the QuickBooks Connector, the passwords must be the same for all three.
QB-3 Identifier
- Open up the QuickBooks Connector by right clicking on the app running in your task bar.
- If the QuickBooks Connector is not running, you can start it by searching your programs in the start menu and clicking on Assured QuickBooks Connector.
- Right-click on the Connector app from the taskbar and select “configure”.

- Select a new time from drop-down menu and click Set.

QB-4 Identifier
The QuickBooks Connector will only appear in the task bar of the computer it was installed on. If working on the computer that the Connector is installed on, then it will run automatically every time you log into Windows on your computer. If the QuickBooks Connector app is not running, you can restart it by opening the programs menu from the start menu and clicking on Assured QuickBooks Connector.
QB-5 Identifier
In order to be considered a matched customer in QuickBooks, the customer account in JobCheck must have the same name, postal code, and phone number as the customer account in QuickBooks.
- To ensure that there are no interruptions in communication of information between JobCheck Mobile, JobCheck Desktop, and the QuickBooks Connector, the passwords must be the same for all three.
If the customer account in JobCheck has the same customer name in QuickBooks but either the postal code and/or phone number do not match, the system will create a new customer account with the same name but different details in QuickBooks.
QB-6 Identifier
To solve this problem, check both the QuickBooks Connector properties and the QuickBooks properties to see what permissions are set.
To see the properties:
- Right-click on the application.
- Click on properties.
- Open the compatibility tab.
- Verify if they are set up the same.
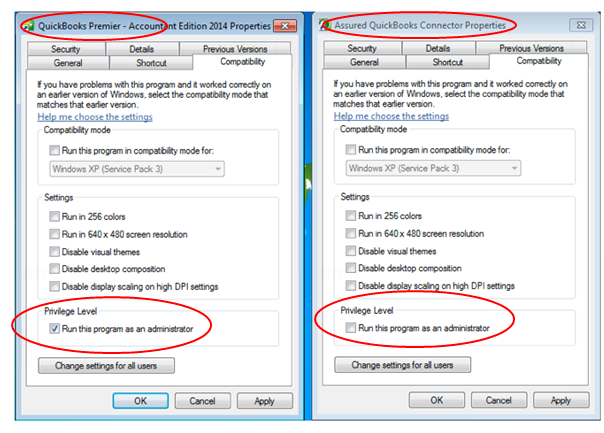
QB-7 Identifier

If there is no accounting information (revenue/expenses) showing in JobCheck, either there is no accounting information associated with that job in QuickBooks or the Connector has not updated yet since the QuickBooks transactions were posted. Troubleshooting Steps:
- Find out from your accountant when the Connector Update is scheduled to occur.
- If there is no schedule in place, ask your accountant to schedule a daily retrieval time.
- Ask the accountant to manually sync the connector to push the new expense and revenue transactions to JobCheck.
- Log back into JobCheck, open the job, navigate to the financials tab and check again.
QB-8 Identifier
If the update has only just occurred, you may need to refresh your screen to see the status update.

QB-9 Identifier
Please call Support and have this log file ready to review with your support person.
QB-10 Identifier
TS-1 Identifier
The maximum size for your company logo is a width of 700 pixels. Please email a copy of your logo file to support@assuredsoftware.com for upload to your system.
If only one of the duplicate accounts has a job or contact associated, the empty account can be deleted. If one of the accounts has an associated job or contact, the job or contact will first have to be re-assigned to one account before it is deleted.
- Open the duplicate account.
- Open the job in the duplicate account.
- In the Job Details tab, re-associate the customer account and select the account that you wish to keep.
- Open the duplicate account again – there should no longer be a job associated. Now open the associated contact, if applicable.
- Re-associate the account name and select the account you wish to keep.
- Open the duplicate account again – there should no longer be a job and/or a contact associated.
- Delete the duplicate account.
TS-4 Identifier
- Go to www.assuredsoftware.cloudforce.com
- Click Forgot your password?
- Enter your username and click Continue. You’ll receive an email at the email address specified on your Salesforce personal information page.
- Click the link provided in the email, answer your password question, and click Continue. A temporary password is automatically sent to your email address.
- Click the link to log in using the temporary password.
- When prompted, enter a new password.
You might be prompted to enter a five-digit verification code when you log in to Salesforce to activate your computer, this verification code will be emailed to you. Computer activation allows Salesforce to associate your identity with your computer’s network IP address. This helps prevent unauthorized access to the service whenever your password is changed or reset, or when you use your computer to log in from an unauthenticated network IP address.
TS-5 Identifier
- Microsoft Internet Explorer 7, 8, 9 and 10.
- Mozilla Firefox – most recent stable version.
- Google Chrome – most recent stable version.
- Apple Safari 5.x and 6.x running on Mac OS X.
- Beginning summer '15, support will discontinue for Microsoft® Internet Explorer@ versions 7 and 8. After this date, some functions may no longer work in these versions.
- JavaScript, cookies, and SSL 3.0 must be enabled.
- Pop-ups from Assured JobCheck must be allowed.
- Many browser plug-ins, extensions, and toolbars can interfere with the functioning of JobCheck if inconsistent behavior is experienced, It may be necessary to uninstall or disable these.
TS-6 Identifier
Your browser settings may be blocking pop-ups.
Task notifications appear as pop-ups in your browser. If you have not seen your task notifications or reminders, it is likely that your browser settings do not allow pop-ups to display.
To update your browser settings to allow pop-ups from JobCheck:
- Open your browser menu and locate the settings for pop-up blocking.
- Make the Assured JobCheck application an exception (meaning that your browser will block all pop-ups other than ours).
- To make JobCheck an exception, add the application domain URL to the pop-up blocking exception list, see below (note: the stars represent a placeholder for your four-digit customer number): https://assuredsoftware-****.cloudforce.com/home/home.jsp
- Copy the URL, up-to and including cloudforce.com and paste it into the list.
- Refresh your screen to see any pop-ups that were previously blocked.
TS-7 Identifier
A user of JobCheck desktop and Mobile and/or the QuickBooks Connector must use the same password for all applications. If you change your password on one, you must change your password in the other(s). Here is how you may change your password in JobCheck:
1. Open Assured JobCheck and log in.
2. At the top of any Assured JobCheck page, click the down arrow next to your name. From the menu under your name,
select Setup or My Settings—whichever one appears.
3. From the left pane, select one of the following:
• If you clicked Setup, select My Personal Information | Change My Password.
• If you clicked My Settings, select Personal | Change My Password.
4. Enter the password information requested.
5. Click Save.
All Assured JobCheck Mobile updates are released by Assured Software Ltd.
When a new update is available for download, the app store will show that a new update is pending for one of your downloaded apps. Open the app store and choose to download the update.